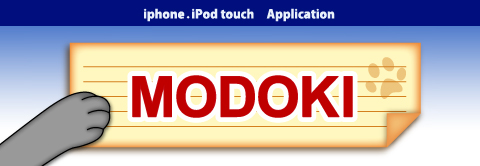1.Welcome 2.Getting started 3.MODOKI Function 4.FAQ
5.Japanese
MODOKI function
Modoki is a presentation tool fo iPhone and has great functions. We will introduce Items screen, then Display screen and Settings screen.
1. Items screen1.1 File manage screen
1.1.1 Google Login screen
1.1.1.1 Google Document List screen
1.1.1.2 Google Document screen
1.1.1.3 Google Upload Success screen
1.1.1.4 Google Upload Fail screen
1.1.2 Rename file screen
1.1.3 Bluetooth export
1.1.4 Bluetooth import
1.1.5 Text search
1.2 MODOKI Tools screen
1.2.1 Select template screen
1.2.2 Export text screen
1.2.3 Export image screen
1.2.4 Import text screen
1.2.5 Import image screen
1.2.6 Help screen
1.2.6.1 Help search screen
1.3 Delete screen
2. Display screen
2.1 Attribute/Layout screen
2.1.1 Attribute Edit
2.1.1.1 Select Font screen
2.1.1.2 Text Frame
2.1.1.3 Text Color screen
2.1.1.4 Background Color screen
2.1.2 Edit Layout screen
2.1.3 Text Input screen
2.2 Trash screen
2.3 Image/Voice screen
2.3.1 Add Image File screen
2.3.2 Edit Image File screen
2.3.3 Record Voice
2.3.4 Play Voice
3. Settings screen
4.1 How to use Google Documents
4.2 Access to Google Documents by Safari
Items screen
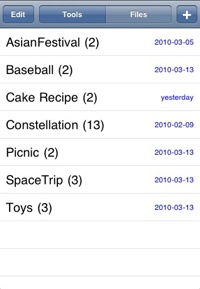 - Edit
button:shows
Delete screen. You can delete files.
- Edit
button:shows
Delete screen. You can delete files.- Tools button:shows MODOKI tools screen. You can select template.
- Files button:You can upload to and download from Google documents, copy file and change file name.
- + button:You can add file.
- The items displayed in this screen are called MODOKI files. In this sample AsianFestival, Baseball, Cake Recipes, ... are MODOKI files.
File manage screen
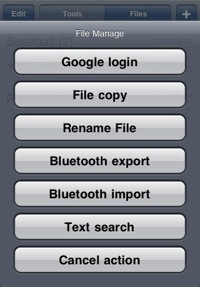 - Google Login:
Google Login screen displayed.
- Google Login:
Google Login screen displayed.- File copy:You can copy whole pages of selected file. After tapped the file copy button, You can copy the tapped file. The file name of the copied file is the old file name + 'C'.
(example)
Old file name:Concert
Copied file name:ConcertC
- Rename file:You can rename selected file.
- Bluetooth export:Bluetooth export function process begins. - Bluetooth import:Bluetooth import function process begins. - Text search:Text search function process begins.
Google Login screen
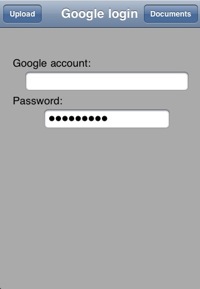 - Input account and password for Gmail.
- Input account and password for Gmail.- Google acount and password are displayed if you set them in Settings screen.

- Documents button:Google Document List screen is displayed.
- Upload button:Items is displayed, and selected MODOKI file is uploaded to Google Documents. After upload is completed Google Upload Success screen is displayed.
Google Document List screen
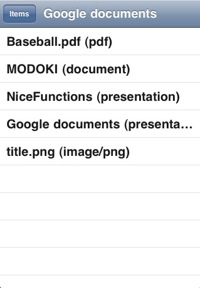 - Selected Document is displayed in Google Document screen
- Selected Document is displayed in Google Document screenGoogle Document screen
 - Google document is displayed.
- Google document is displayed.-
-
- Documents button:Google Document List screen is displayed.
- Items button:Items is displayed.
Google Upload success screen
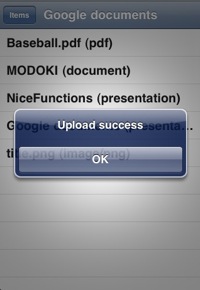 - OK button:Google Document List screen is displayed
- OK button:Google Document List screen is displayedGoogle Upload success screen
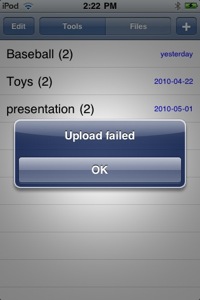 - OK button:Items screen is displayed
- OK button:Items screen is displayed- Reasons why fail occured are
1. Account or password is incorrect.
2. Communication error.
Rename file screen
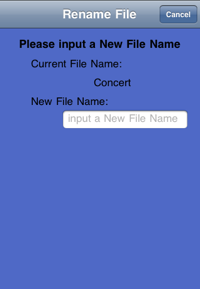 - New file name:You
can input newly copied file name.
- New file name:You
can input newly copied file name.
Bluetooth export screen
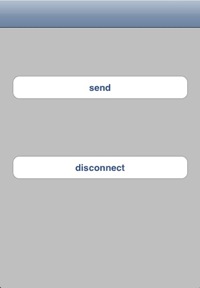
- Touch Bluetooth export button in File manage screen , then Items screen is displayed.
- Select the file to export.
- Touch the connect button.
- If your iPhone/iPod touch is connected with importing iPhone/iPod touch, this screen is displayed.
- Touch the send button.
- Items screen is displayed, after finish of sending data.
Bluetooth import screen
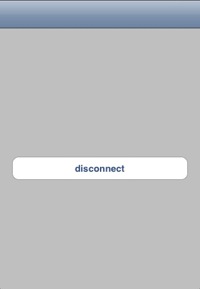
- Touch Bluetooth import button in File manage screen.
- Touch the connect button.
- If your iPhone/iPod touch is connected with exporting iPhone/iPod touch, this screen is displayed.
- Items screen is displayed, after finish of sending data.
Text search screen
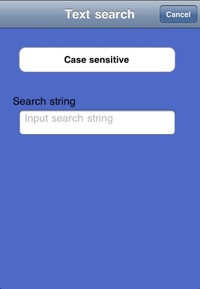
- Case sensitive:If you would like to serach in case sensitive mode, touch the button. In case of searching in case insensitive mode.Don't touch the button.
- Search string:Input search string.
MODOKI Tools screen
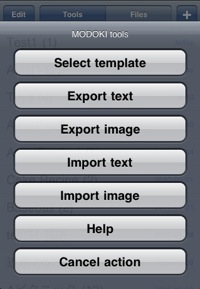 -
Select template
button appears, if you tapped the Tools button of the
Items screen.
-
Select template
button appears, if you tapped the Tools button of the
Items screen.You can select template by tapping the template image.
- Export text:Select file name, and tap Compose Mail button. Then, export text screen will be displayed.
- Export image:Select file name, and tap Compose Mail button. Then, export image screen will be displayed.
- Import text:Import text screen will be displayed.
- Import image:Import image screen will be displayed.
- Help:Help screen will be displayed.
Select template screen
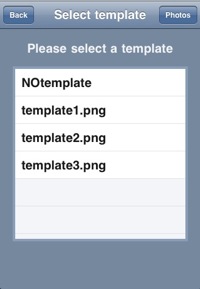 - Select template.
- Select template.- If NOTemplate is selected, wall picture will not be set.
- If you are going to select template image from Photo Albums, you should touch the Photos button.
Export text screen
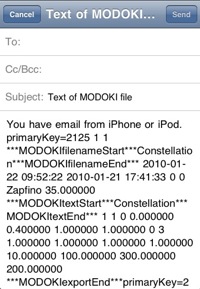 - In the Items screen, select the file to export text, after tapped the Export text button of the MODOKI tools screen.
- In the Items screen, select the file to export text, after tapped the Export text button of the MODOKI tools screen.- Infomations of the selected file including the origin and size of the texts and images are displayed as the body of email.
- After input of the email address to send to, tap the send button.
Import text screen(email screen)
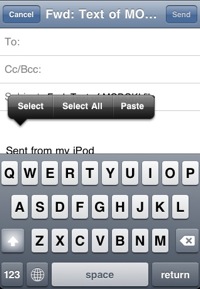 - [Action of receiver]
- [Action of receiver]- This is screen of mail.
- Open the received mail.
- Tap
- Tap the email body , Select All, and then Copy.
- (Result of above operation is getting copy of the information of file which was received.)
- Tap Cancel button.
Import text screen
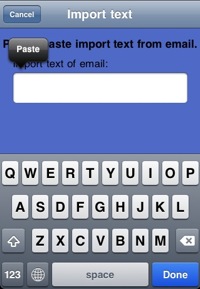 - After Import text screen operation, open MODOKI. Then Items screen is shown.
- After Import text screen operation, open MODOKI. Then Items screen is shown.- Tap the Import text button of MODOKI Tools screen, then Import text screen is shown.
- Paste the copy of Import text screen(email screen) to the text field of this screen.
- Then, tap the Done button of the keyboad.
- By the above operations, the text information of MODOKI file including origins and sizes of images is copied to the receiver's iPhone/iPod touch .
- The file name of the receiver is file name of sender + I0(I zero).
For example, if the file name of sender is 'test', 'testI0' is generated.
Export image screen
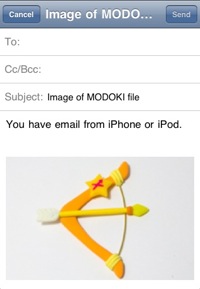 - In the Items screen, select the file to export image, after tapped the Export image button of the MODOKI tools screen.
- In the Items screen, select the file to export image, after tapped the Export image button of the MODOKI tools screen.- Images are displayed as the attachment of email.
- After input of the email address to send to, tap the send button.
Import image screen(save)
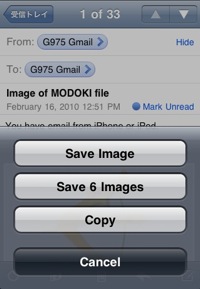 - [Action of receiver]
- [Action of receiver]- This is screen of mail.
- Open the received mail.
- Save all the images sent by Export image screen to the photo albums.
Import Image screen
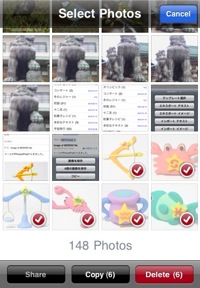 - Open the image of the photo albums.
- Open the image of the photo albums.- Tap
- Tap the images in order which are saved by Import image screen(save), and touch the Copy botton at the bottom.
- After tapping of the Import image button in MODOKI Tools screen, select the file to import the images.
- By the above operations, images are imported to the file in the same sequence as export.
- (Attention)iPhone/iPod touch email cannot receive images more than 1MB. In this case you had better receive exported image by email of PC, and repeat sending the images to iPhone/iPod touch. Please take care of the sequence of the images.
Help screen
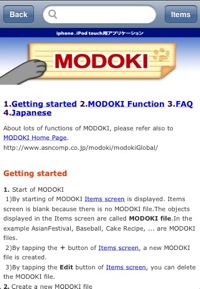 - Tap the Help button of MODOKI Tools screen, and Help screen is shown.
- Tap the Help button of MODOKI Tools screen, and Help screen is shown.- At first you had better try Getting started.
- To search string in the Help file, you should input search string in the search filed. When you tap the Done button of the keyboard, Help Search screen is shown.
Help Search screen
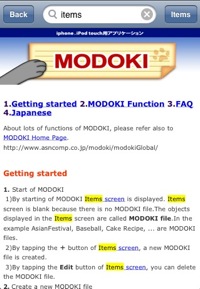 - Strings same as the search string are colored yellow.
- Strings same as the search string are colored yellow.
Delete screen
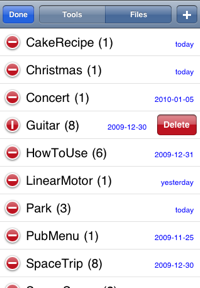 -
Delete
button appears, if you tapped the Edit button.
-
Delete
button appears, if you tapped the Edit button.You can delete the file by tapping the Delete button.
- If Done button is tapped, files are not deleted.
Display screen
 - First of 2 pages is shown.
- First of 2 pages is shown.
- In this case text color is red orange. Background color is clearColor.
- + button:Second page is added, making total to 3, if + button
is tapped.
- Items button:Display Items screen.
-
-
-
-
-
 - The nabigation bar is displayed with brown color when the page has voice record.
- The nabigation bar is displayed with brown color when the page has voice record.
Attribute/Layout screen
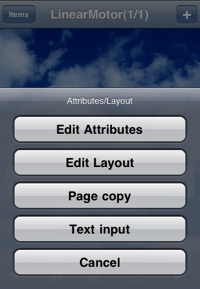 - Edit Attributes button:
You can set the font, font size, position/size of text field, text
alignment(left align etc.), text
color and background color.
- Edit Attributes button:
You can set the font, font size, position/size of text field, text
alignment(left align etc.), text
color and background color.
- Edit Layout button:You can change the position/size of the text field by tapping text field.
- Page copy button:You can copy current page to the page in front of the specified page.
- Text input button:You can return the status to text input.
Select Font screen
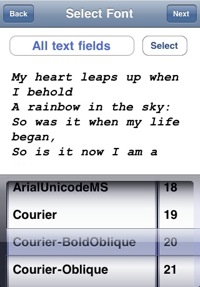 - The screen is shown when
you touch
the text field after tapping Edit Attributes button in the
Attribute/Layout screen.
- The screen is shown when
you touch
the text field after tapping Edit Attributes button in the
Attribute/Layout screen.
- All text fields button:To all text fields you can apply the attributes such as font name, font size, text alignment, clearColor background, text color and background color excluding text origin and text size.
- You can select font name.
- You can select font size.
(example)20.0
- Select button:Selected font name and font size are set as the attributes of the text field.
Text Frame set screen
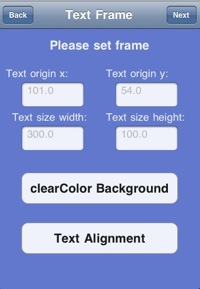 - You can set the
origin/size of the
text field.
- You can set the
origin/size of the
text field.(example)
origin x:10.0 origin y:20.0
size width:100.0 size height:150.0
- clearColor Background:You can set background color transparent. - Text Alignment:You can select Align Left, Align Center or Align Right.
Text Color screen
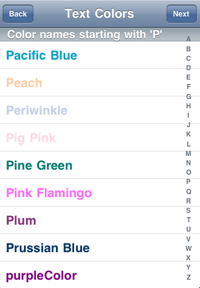 - You can select text color.
- You can select text color.Notes:If you set the text color same as background color, you cannnot find the text
(example)
If you set both the text color and background color to white, you cannot find text.
Background Color screen
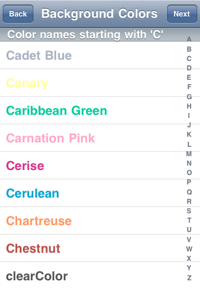

Notes:If you set the text color same as background color, you cannnot find the text
(example)
If you set both the text color and background color to white, you cannot find text.
- You can set transparent background color if select clearColor.(Both text field in the right screen, clearColor is used.)
Edit layout screen


- You can move the text field by tapping the field.
- The origin of the text field is limited to the position where you can tap later.
Text input screen

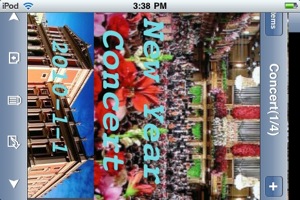
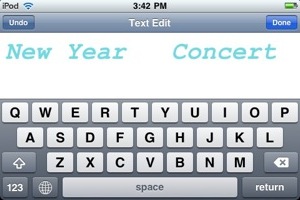
- When you want to input text in landscape, set iphone to landscape in Display screen(2nd picture in this section) and tap the text field, and then input the text.
- Screen returns to Display screen when tapped at finish of input. Display screen is always shown in portrait.
- When you want to input text in portrait, tap the text field staying Display screen in portrait.
Trash screen
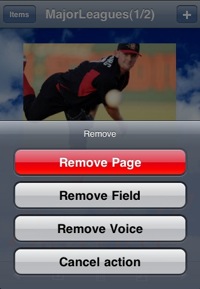 - Remove Page:You can remove
the page.
- Remove Page:You can remove
the page.- Remove Field:You can remove text field which is selected by tapping.
- You cannot remove whole field because more than one text fields are needed.
- Remove Voice:You can remove the voice record in the page.
Image/Voice screen
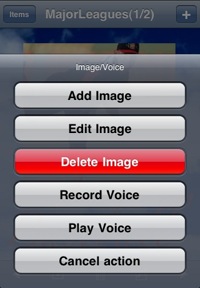 - Add Image File:You can add
a image
file.
- Add Image File:You can add
a image
file.- Edit Image File.You can move image to any position in the screen. You can set image front/back of another images.
- Delete Image File:You can remove selected image. The image is selected by tap.
- Record Voice:You can input, record and save voices.
- Play Voice:You can replay the save voice.
Add Image screen
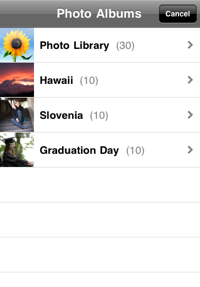

- You can add the selected image.
Edit Image screen




- When you touch Expand button for the first time(color of navigation bar changes to orange), touched image can be expanded.
- When you touch Expand button second time(color of navigation bar changes to purple), touched image can be reduced.
- When you touch Expand button third time(color of navigation bar changes to gray), touched image can be only moved.
- In case many images are added, the last touched image is the most front image.
- By touching Done button Edit layout screen is displayed.
Record Voice screen
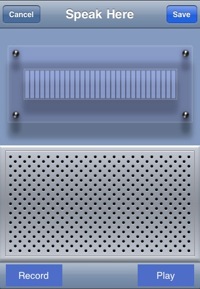 - Please speak after touched the Record button. The voice will be recorded. Touch the Stop button when finished speaking.
- Please speak after touched the Record button. The voice will be recorded. Touch the Stop button when finished speaking.
(Attention)Mike is needed when you are going to record voice by iPod touch.
- When touched the Play button, recorded voice is replayed.
- When touched the Save button, the voice is saved in MODOKI.
- You can save 1 voice in 1 page.
Play Voice screen
 - If the voice saved in the page, button
- If the voice saved in the page, button![]() is displayed.
is displayed.
- When touched button![]() the saved voice is replayed.
the saved voice is replayed.
- If you want to stop the voice, touche the button![]()
- When touched button![]() , the voice returns to start position.
, the voice returns to start position.
Settings
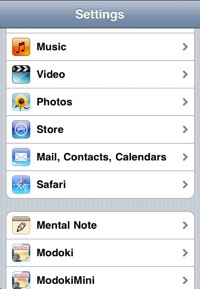
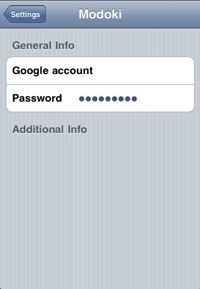
 .
.- If you tap Modoki in Settings, Modoki setting screen is displayed.
- Input Google account and password , then tap the Settings button.
How to use Google Documents
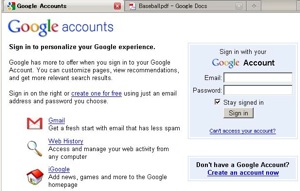
- Login to Google by created Google account and password.
- Go ot http://www.google.com/, select "more" of upper left of screen, and select documents. Then Google Documents are displayed.
Access to Google Documents by Safari
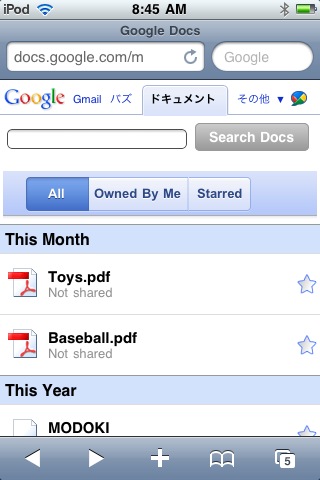 - You can see the files uploaded by Google Upload Success screen using iPhone/iPod touch Safari.
- You can see the files uploaded by Google Upload Success screen using iPhone/iPod touch Safari.